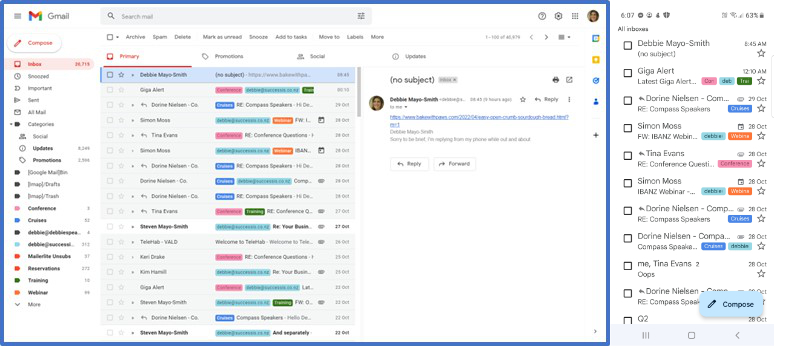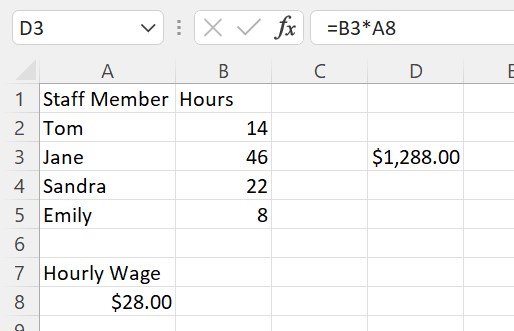Your Business Quick Tip Newsletter
Vol 21 No #222 – 3rd November 2022
You wouldn’t believe the survey responses I received this week.
In preparation for a conference presentation (covering Top Time Saving Tips and Tricks), I asked about certain MS Office features used.
Even those considering themselves advanced didn’t know many of the elements which could save them significant stress and allow them to get much more done in less time.
So please – may I ask if you would like help for yourself, the team you work with; a conference or group meeting you’re planning – do get in touch for a quote today. The ROI will be significant.
Contents
- A Simply Marvellous Calendar Tip
- Does Your Gmail Look Like Mine?
- A Very Simple, Wonderful Excel / Sheets Trick
- SME Sales Tip
- Fabulous Little Planters
1. A Simply Marvellous Calendar Tip
How many times do you tab, tab, tab – did I say Tab (?) – to get to a future date in your calendar?
Don’t Tab. G instead. What you say? To go directly to a specific date in the future (or past):
- Outlook – Hit Control and G
- Gmail – Simply hit G (but be sure you have turned on allow keyboard shortcuts in the settings)
2. Does Your Gmail Look Like Mine?
Several months ago I wrote about the ability to colour labels in Gmail. I don’t think I mentioned how to automate it though. Having incoming email automatically labelled and coloured helps you to prioritise them by sight. Even better labels and colour will show in your Gmail phone app.
Okay so how do you work smarter like this? It is a quick three step process if you are beginning from scratch:
- Create labels. When in your inbox, with an email selected, look at the top navigation link. Select Labels – Create New.
A label does two things. It creates in the left inbox navigational bar a “folder” which groups emails with the same label. It also tags the email with the label so it stands out in your inbox - At the end of the label in the left navigation pane while in your inbox, hover over the label and click the three dots that appear. This brings up your colour options
- In All Settings select Filters and Blocked Addresses and Create a New Filter – Tell Gmail what to look for, and then to apply the label.
Lets say you create a label called manager, colour it purple and assign a filter that when emails come in from that person, it’s labelled manager automatically.
This is what happens when you do all three steps.
- When you click the manager label in the navigation pane, you’ll see all the emails from the manager there.
- A number in the manager label will show you the amount of new and unread emails there are
- Any incoming email from the manager will be tagged with the name manager and coloured purple
3. A Very Simple, Wonderful Excel / Sheets Trick
If you don’t know this already, you’ll love that you can do quick and easy calculations by entering an = sign into a cell, then tapping the different cells you want to use (or typing in the numbers) along with the mathematic signs of + (add); – (subtract); * (multiply). To finish, simply hit Enter.
In example Row 3, Column D shows $1288.00. If you look at the little fx box you’ll see the equation =B3+A8.
4. SME Sales Tip
Why not create an annual recurring Task in Outlook to enhance customer service or recurring sales? Does someone have an annual service with you? Something consumable? Or do you have their birthdate? When the day arrives, a prompt pops up reminding you. Then you can decide to act upon it or not -with an email, a phone call or (gasp) letter.
Once again, please call +64 27 575 5359 or email for a quote on motivating, entertaining training or presentations.Who wouldn’t want to improve business success and get more done in less time.